文件的几个状态
按大类划分,分为两种状态:Tracked(已跟踪)和Untracked(未跟踪),依据是:该文件是否已加入版本控制?
流程简述:假设某个项目已加入版本控制系统
1.新建一个文件,该文件处于Untracked 状态;工作区
2.通过git add命令添加到缓存区,此时文件处于Tracked状态又或者说此时这个文件已经被版本控制系统所跟踪,而且他处于Staged(暂存)状态;
3.通过git commit命令把暂存区的文件提交提交到本地仓库,此时文件处于Unmodified(未修改)状态;
4.此时如果去编辑这个文件,文件又会变成Modified(修改)状态;
一、本地操作命令
1.相关配置【git config】
区分global 和 local,前者代表全局设置,就是设置了在整个系统中,所有的带Git版本管理的项目都是这样的配置;后者代表本地设置,即在某个项目中独立的设置,优先级高于全局设置。比如全局设置的用户名是”Coder-pig”,本地设置的是”Jay”,commit的时候author就是Jay而不是Coder-pig。除了通过命令行修改,还可以直接修改对应文件:
全局配置文件:etc/gitconfig (Mac下是隐藏文件,用户/.gitconfig)本地配置文件:当前仓库/.git/config
1.1 安装完Git后第一件要做的事,设置用户信息(global可换成local在单独项目生效):
1 | git config --global user.name "用户名" # 设置用户名 |
1.2 其他查看配置相关
1 | git config --global --list # 查看全局设置相关参数列表 |
2.获取帮助【git help】
git help 命令 # 如:git help init
3.创建本地仓库【git init】
git init 仓库名# 创建一个新的带Git仓库的项目git init# 为已存在的项目生成一个Git仓库
4.添加文件到暂存区/文件跟踪标记【git add】
可以使用git add 文件名,将工作空间的文件添加到暂存区,或批量添加文件
1 | git add 文件名 # 将工作区的某个文件添加到暂存区 |
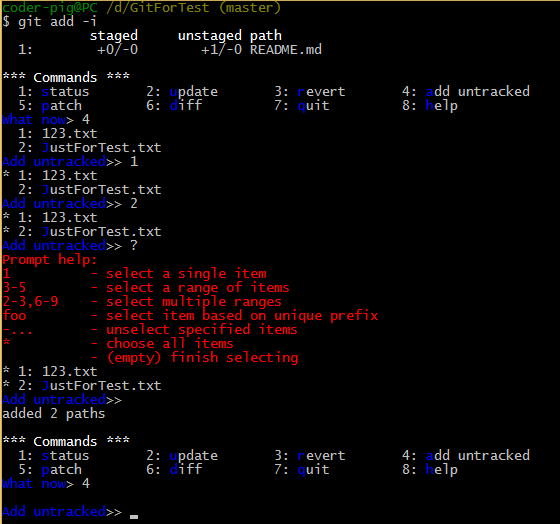
1 | 1.先在GitForTest的文件夹里创建了两个文件 |
5.让Git不Tracked特定文件【.gitignore文件配置】
将未tracked的文件添加到缓存区后,Git就会开始跟踪这个文件了!对于一些比如:自动生成的文件,日志,临时编译文件等,就没必要进行跟踪了,这个时候可以编写.gitignore文件,在里面把不需要跟踪的文件或文件夹都写上,git就不会对这些文件进行跟踪!另外.gitignore文件与.git文件夹在同级目录下!
如果不想自己写,可以直接到:https://github.com/github/gitignore 复制粘贴!
也可以自行编写,支持简化了的正则表达式(规范与示例模板摘自:Git王者超神之路)
* : 匹配零个或多个任意字符
[abc]:只匹配括号内中的任意一个字符
[0-9]:- 代表范围,匹配0-9之间的任何字符
?:匹配任意一个字符
**:匹配任意的中间目录,例如a/**/z可以匹配:a/z,a/b/z,a/b/c/z等
示例模板:
1 | 忽略所有以 .c结尾的文件 |
!!!特别要注意一点!!!:
配置.gitignore只对那些没有添加到版本控制系统的文件生效(未Tracked的文件)!
举个例子:
有A,B两个文件,你先把他两个add了,然后在.gitignore文件中配置了不跟踪这两个文件,但是你会发现根本不会生效。
git add A
git add B
配置不跟踪A和B
git add .gitignore
所以,最好的做法就是在项目刚开始的时候,先添加.gitignore文件。当然,即使是发生了,还是有解决方法的,可以键入下述命令清除标记状态,然后先添加.gitignore,再添加文件即可:
git rm -r --cached . #清除版本控制标记,.代表所有文件,也可指定具体文件
还有,如果你用的是IDEA的编辑器的话,可以下一个.ignore的插件,可以手动直接勾选不需要跟踪的文件。
6.将暂存区内容提交到本地仓库【git commit】
1 | git commit -m "提交说明" # 将暂存区内容提交到本地仓库 |
如果不加-m “提交说明”,git会让用你让默认编辑器(如vi)来编写提交说明,
可能有些朋友用不惯vi,要么别漏掉-m “提交说明”,要么自己设置编译器:
git config –global core.edit 喜欢的编辑器
除此之外,有时可能需要修改上次提交的内容,比如修改提交说明,或者修改文件等:
1 | 合并暂存区和最近的一次commit,生成新的commit并替换掉老的,如果缓存区没内容,利用amend可以修改上次commit的提交说明 |
7.查看工作区与缓存区的状态【git status】
git status # 查看工作区与暂存区的当前情况git status -s # 让结果以更简短的形式输出
8.差异对比(内容变化)【git diff】
git diff # 工作区与缓存区的差异
git diff 分支名 #工作区与某分支的差异,远程分支这样写:remotes/origin/分支名
git diff HEAD # 工作区与HEAD指针指向的内容差异
git diff 提交id 文件路径 # 工作区某文件当前版本与历史版本的差异
git diff –stage # 工作区文件与上次提交的差异(1.6 版本前用 –cached)
git diff 版本TAG # 查看从某个版本后都改动内容
git diff 分支A 分支B # 比较从分支A和分支B的差异(也支持比较两个TAG)
git diff 分支A…分支B # 比较两分支在分开后各自的改动
另外:如果只想统计哪些文件被改动,多少行被改动,可以添加 –stat 参数
9.查看历史提交记录【git log】
git log # 查看所有commit记录(SHA-A校验和,作者名称,邮箱,提交时间,提交说明)
git log -p -次数 # 查看最近多少次的提交记录
git log –stat # 简略显示每次提交的内容更改
git log –name-only # 仅显示已修改的文件清单
git log –name-status # 显示新增,修改,删除的文件清单
git log –oneline # 让提交记录以精简的一行输出
git log –graph –all –online # 图形展示分支的合并历史
git log –author=作者 # 查询作者的提交记录(和grep同时使用要加一个–all–match参数)
git log –grep=过滤信息 # 列出提交信息中包含过滤信息的提交记录
git log -S查询内容 # 和–grep类似,S和查询内容间没有空格
git log fileName # 查看某文件的修改记录,找背锅专用
除此之外,还可以通过 –pretty 对提交信息进行定制,比如:
更多规则与定制如下(摘自:Git王者超神之路),或参见:Viewing the Commit History :
format对应的常用占位符:(注:作者是指最后一次修改文件的人,提交者是提交该文件的人)
占位符 说明 占位符 说明
%H 提交对象(commit)的完整哈希字串 %h 提交对象的简短哈希字串
%T 树对象(tree)的完整哈希字串 %t 树对象的简短哈希字串
%P 父对象(parent)的完整哈希字串 %p 父对象的简短哈希字串
%an 作者(author)的名字 %ae 作者的电子邮件地址
%ad 作者修订日期(可以用 –date= 选项定制格式) %ar 按多久以前的方式显示
%cn 提交者(committer)的名字 %ce 提交者的电子邮件地址
%cd 提交日期 %cr 提交日期,按多久以前的方式显示
%s 提交说明
一些其他操作:
选项 说明
-p 按补丁格式显示每个更新之间的差异
–stat 显示每次更新的文件修改统计信息(行数)
–shortstat 只显示 –stat 中最后的行数修改添加移除统计
–name-only 仅在提交信息后显示已修改的文件清单
–name-status 显示新增、修改、删除的文件清单
–abbrev-commit 仅显示 SHA-1 的前几个字符,而非所有的 40 个字符
–relative-date 使用较短的相对时间显示(比如,“2 weeks ago”)
–graph 显示 ASCII 图形表示的分支合并历史
–pretty 格式定制,可选选项有:oneline,short,full,Fullerton和format(后跟指定格式)
还有一些限制log输出的选项
选项 说明
-(n) 仅显示最近的 n 条提交
–since, –after 仅显示指定时间之后的提交。
–until, –before 仅显示指定时间之前的提交。
–author 仅显示指定作者相关的提交。
–committer 仅显示指定提交者相关的提交。
–grep 仅显示含指定关键字的提交
-S 仅显示添加或移除了某个关键字的提交
10.查看某行代码是谁写的【git blame】
git blame 文件名 # 查看某文件的每一行代码的作者,最新commit和提交时间
Tip:如果你用的IDEA系列的编译器,右键行号,选择Annotate也可以实现同样的效果
11.设置Git命令别名【git config –global alias】
可以为常见的命令起个简单的别名,就不用每次都敲完整命令,比如可以设置:
status为st,checkout为co ; commit为ci ; branch为br等
git config –global alias.st status
12.为重要的commit打标签【git tag】
对于某些提交,我们可以为它打上Tag,表示这次提交很重要,比如为一些正式发布大版本的commit,打上TAG,当某个版本出问题了,通过TAG可以快速找到此次提交,拿到SHA1值,再去查找问题,比起一个个commit看,省事很多!
Git标签分两种:轻量标签 和 附加标签
前者只是在提交上加个Tag,指向提交的Hash值;而后者还会保存打标签者的信息,时间和附加信息;
git tag 标记内容 # 轻量标签
git tag -a 标记内容 -m “附加信息” # 附加标签
如果想为之前的某次commit打TAG的话,可以先找出SHA1值,设置调下述命令:
git tag -a 标记内容 版本id # 比如:git tag -a v1.1 bcfed96
默认情况,git push不会把标签推送TAG到远程仓库,如果想推送到服务器,可以:
git push origin 标记内容 # 推送某标签到
删除所有本地仓库中不存在的TAG:
git push origin –tags
另外,可以在新建分支的时候也加上TAG
git checkout -b 分支名 标记内容
还可以用show命令查看标签对应的信息
git show 标记内容
如果你想删除本地Tag:
git tag -d 标记内容
如果是删除远程Tag:
git push origin –delete tag 标记内容
13.Git命令自动补全【输命令的时候按两次tab键】
文件回复/版本回退
1.文件恢复(未commit)【git checkout】
如果在工作区直接删除被Git Tracked的文件,暂存区中还会存在该文件,
此时键入:git status,会是这样:
Git告诉你工作区的文件被删除了,你可以 删掉暂存区里的文件或 恢复被删文件
1 | # 删除暂存区中的文件: |
另外注意:git checkout会抛弃当前工作区的更改!!!不可恢复!!!务必小心!!!
2.文件恢复(已add未commit)【git reset HEAD】
如果更改后add到了暂存区,想恢复原状,下述指令可以让文件恢复原状:
1 | git reset HEAD 文件名 |
3.版本回退(已commit)【git reset –hard】
文件已经commit了,想恢复成上次commit的版本或者上上次,可以:
git reset HEAD^ # 恢复成上次提交的版本
git reset HEAD^^ # 恢复成上上次提交的版本,就是多个^,以此类推或用~次数
git reset –hard 版本号 # git log查看到的SHA1值,取前七位即可,根据版本号回退
reset命令其实就是:重置HEAD指针,让其指向另一个commit
而这个动作可能会对工作区与缓存区造成影响,举个例子
本来的分支线:- A - B - C (HEAD, master)
git reset B后:- A - B (HEAD, master)
解释:看不到C了,但是他还是存在的,可以通过git reset C版本号找回,前提是
C没有被Git当做垃圾处理掉(一般是30天)。
reset三个可选参数解析:
–soft:只是改变HEAD指针指向,缓存区和工作区不变;
–mixed:修改HEAD指针指向,暂存区内容丢失,工作区不变;
–hard:修改HEAD指针指向,暂存区内容丢失,工作区恢复以前状态;
4.查看输入指令记录【git reflog】
Git会记住你输入的每个Git指令,比如上面的git reset 切换成一个旧的
commit,然后git log后发现新提交的记录没了,想切换回新的那次commit,
可以先调git reflog 获取新commit的SHA1码,然后git reset 回去。
git reflog
注意:这个指令记录不会永久保存!Git会定时清理用不到的对象!!!
5.撤销某次提交【git revert】
有时可能我们想撤销某次提交所做的更改,可以使用revert命令
git revert HEAD # 撤销最近的一个提交
git revert 版本号 # 撤销某次commit
不是真的把提交给撤销了,而是生成一个新的提交来覆盖旧的提交,被撤销的提交
和新的提交记录都会保存!!!不信你再调一次revert HEAD 会发现被撤销的更改
又变回来了,另外,每次revert后,都需要发起新的commit!
简单点说,撤销的只是文件变化,提交记录依旧是存在的!
6.查看某次提交修改内容【git show】
git show 提交id # 查看某次commit的修改内容
7.查看某个分支的版本号【git rev-parse】
git rev-parse 分支名 # 查看分支commit的版本号,可以写HEAD
8.找回丢失对象的最后一点希望【git fsck】
因为你的某次误操作导致commit丢失,如果git reflog都找不到,你
可以考虑使用git fsck,找到丢失的对象的版本id,然后恢复即可